New Search Configuration

Overview
Affino has moved to a new Search service which offers a fast and resilient search service.
This is a new generation site search delivers faster results, aspected filtering and combined contact, account and content search. Crucially in this edition, we’re introducing the ability to search contacts and accounts (companies) as well in the main site search and have introduced a host of new privacy settings to control what can and can’t be displayed for them.
To see the new search in action, please visit affino.com/search
Before you start - useful tips
It is worth reminding that you need a Search channel type in order for your Search profile to work. Also, this only works with Smart Prime Content DE. Please make sure you have it in place on your Skin. If you have Prime Content DE, please replace it with the Smart.
This new search generation offers flexibility to introduce a number of topics as filters, therefore, it is essential to think around your taxonomy and introduce topics which are being used on different elements such as different content types, user interests, etc. As mentioned above, the new search profile allows you to present a search result combined with content, contacts and accounts profiles. This can be turned on and off and you have the ability to restrict viewing on contacts and accounts, which you'll find more information below.
Search Profile
Control > Setings > Search Profiles
Here are some of the key fields, with help text, that you'll need to configure the search profile accordingly:
Main
- Results Sort Order(*) - Select the default results sort order. Users will be presented with the option to toggle between Data and Relevance
- Show Premium Content - Select to display secured content in the search results. It will have a Premium Content Icon defined on the Design Style.
- Display Teaser - Select to include the teaser when displaying results.
- Display Thumbnail - Select to display a thumbnail image when displaying results.
- Teaser Character Limit - Enter the maximum numbers of characters that may be displayed for the teaser. The default number is 200
- Show Section Name - Select to display the Section Name on search results against each article/content.
- Show Date - Select to display the Date on search results against each article/content.
- Show Time - Select to display the Time on search results against each article/content.
- Show Author - Select to display the Author on search results against each article/content.
- Show Author Avatar - Select to display the Author Avatar on search results against each article/content.
- Link Author To Profile - Select to include the link to the author profile on the search results.
- Show Topics - Select to display the Topics in the search results against each article/content.
- Show Total Results - Select to display the number of results found that match the search and filter criteria.
Filters (Left-Hand Side)
Once the search returns the results, a left-hand side panel appears given the flexibility to the end user to drill-down their search even further with the use of filters
- [] Show Filters - Select to display the filters to the left-hand side of the search results. This will, in turn, hide the filters on the top search bar.
- Parent Topic Filters - Select up to two parents topics to be displayed. The parent topic name will be displayed as the heading.
- No. Maximum Topics - Enter the maximum number of topics to be displayed on each filter, including child topics. If the number of topics exceeds this number, a predictive text field will appear in its place for users to search the filters. Note: the number of articles found will not be displayed on the predictive search as it does on the drop-down filters.
Filters (Top Search)
You can include a topic dropdown to help the users to narrow down their search. Once a search has been made, users can use the filters panel on the left-hand side with more options.
- Hide Top Search Form - Select to hide the Search form above the results.
- Show Date Filters - Select to display the date filter on the Search options.
- Topic Filter - Select a topic to add the filter on the search options. If you have enabled the Show Filters on the left-hand panel, when returning results, this will be hidden.
Content
Configure how would you like to display the search results.
- Include Media Item - Select to include Media Items in the search results.
- Include Media Item Content - Select to include the content of the Media Items in the search results.
- No. of Contacts - Enter the number of Contacts to be listed on the search results.
- No. of Accounts - Enter the number of Accounts to be listed on the search results.
- No. of Articles - Enter the number of Articles to be listed on the search results.
- Contact Topics - Select up to two parent topics to be displayed under each Contact. The parent topic name will be displayed as the heading. See screenshot below.
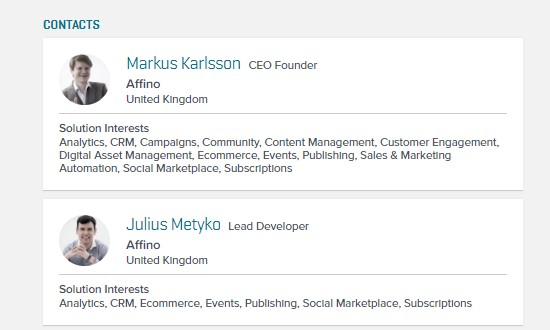
Predictive Search
The Predictive search is a dropdown panel which appears once you start typing on the search box. This is designed to make it faster to complete searches that you’re beginning to type and preview results. Please be aware it will only look for titles and names which matches the keywords whilst the search listing does a full content search.
- [] Predictive Search - Select to display Search panel with a thumbnail, title and pricing on the Search Channel.
- Teaser Length - Enter the maximum allowed the length of the Teaser.
- Number of Contacts - Enter the number of Contacts to be listed on the predictive text results
- Number of Accounts - Enter the number of Accounts to be listed on the predictive text results.
- Number of Articles - Enter the number of Articles to display on the predictive text panel.
- Design Style - Select the Design Style for the Predictive Search panel.
- [] Show Contacts By Member Type - Select to display the Member Type label to the right of the predictive text results.
Security
Here you can moderate the privacy settings to control who is allowed to view Contacts and Accounts results.
- Content Security Right (Contacts/Accounts) - Select the Content Security Right needed to view the Contacts and Accounts on the search results.
Did you find this content useful?
Thank you for your input
Thank you for your feedback
Meetings:
Google Meet and Zoom
Venue:
Soho House, Soho Works +
Registered Office:
55 Bathurst Mews
London, UK
W2 2SB
© Affino 2024









